Results from scans run using either the Simple search or Advanced search appear in a collapsible Results table.
The default columns shown for all queries are:
Indicator- A technical artifact or observableIndicator Type- The type of the observable (IP address, domain, URL)Feed- An online threat distributor that’s frequently updatedVendor- The name of the owner of the feedASN- Numeric number assigned to the Autonomous SystemWHOIS Created Date- Date and time that the domain was registered with WHOISSP Risk Score- Silent Push risk score associated with the indicator
Expanding on results and adding data to a query
Individual search results can be expanded upon from within the results table, providing additional data that can be added to the current query using an Operator:
- Execute a query and obtain a set of results
- Click
Expandon the far right - You'll now see a list of
Field Namesfor the expanded result - To add any of the expanded
Field namesto your current query, click any text that's colored blue and chose the relevantOperator - The chosen
Field nameis added to the end of your query, which can be re-run with the new parameters
Including or excluding data from results
Results tables can be modified to only display certain data fields:
- Click the vertical line icon next to
Total Results
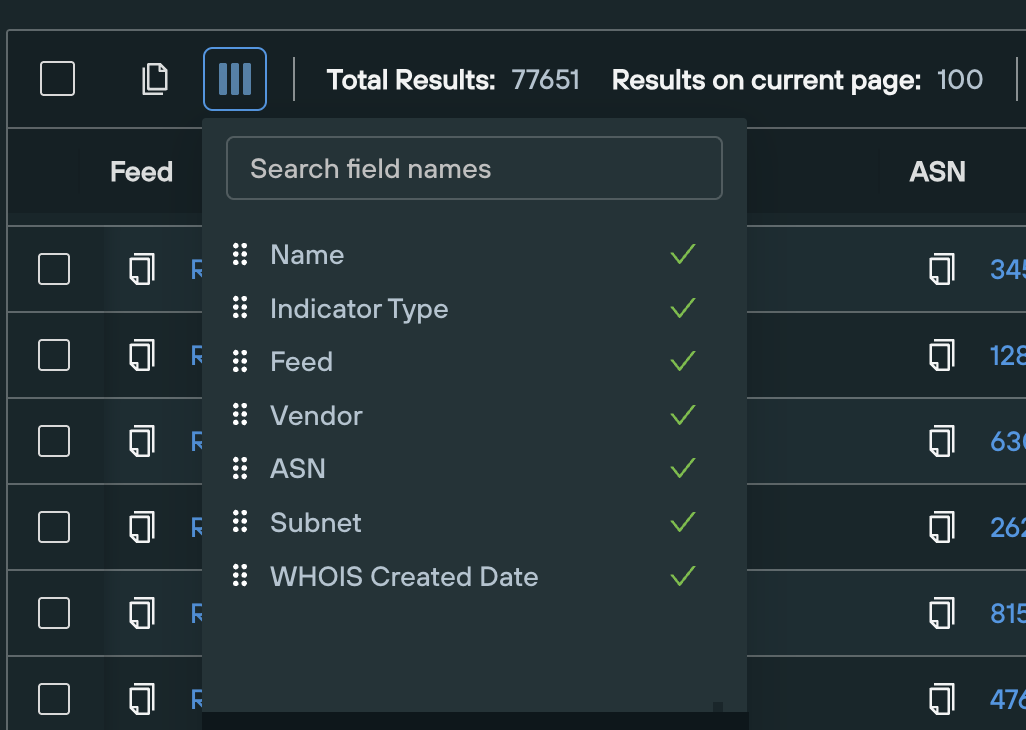
- Use the checkboxes to include or exclude certain
Field namedata - Use a drag icon next to the name of the field to reorder your table column view
- click on the
Save as default settingbutton to chosen columns and save their order
Copying the data
Outputted data can be utilised in a number of ways, using the buttons on the top left of the Results table:

- Click Copy to copy all visible results to the clipboard, or use the checkboxes to copy selected results
- Click Select icon results and copy selection only
Viewing raw data
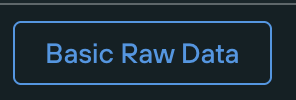
- Click
Basic Raw Data, in the table header, to view the raw data behind all results, and copy the data to the clipboard
Adding specific results to a feed
Feed Scanner results can be added to a feed or draft feed, or used to create a new feed.
- Click your chosen domain or IP from the results set
- Select `Save to'
- Select
ExistingorNew
Adding bulk results to a feed
Bulk Feed Scanner results can be added to a feed or draft feed, or used to create a new feed.
- Select
indicatorsclicking on the check boxes - Select `Save to'
- Select
ExistingorNew